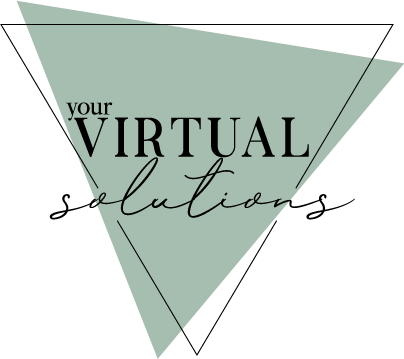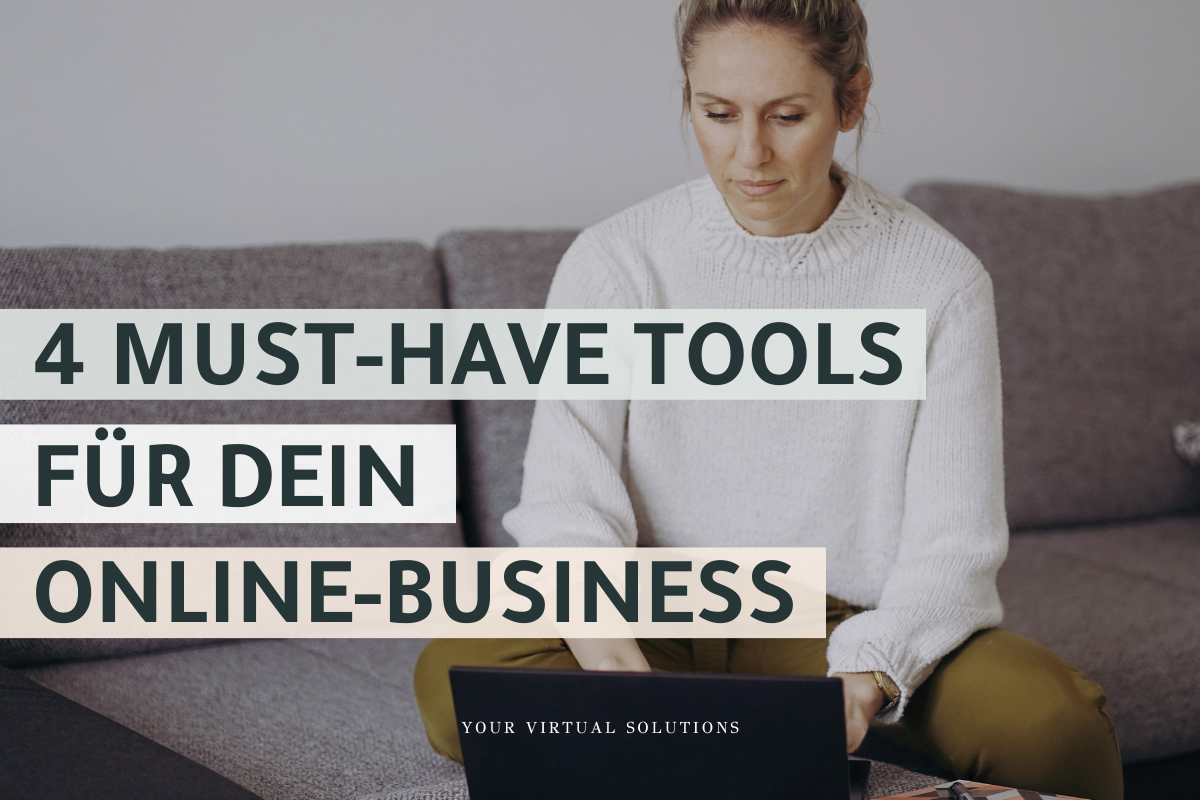4 TIPPS, UM ABLÄUFE IN GMAIL ZU AUTOMATISIEREN
Ich bin ein großer Google Workspace Fan und verwende die verschiedene Produkte in meinem Business-Alltag. Gmail gehört dabei vermutlich zu den meist verwendeten. Hier habe ich mir mit der Zeit einige sehr hilfreiche Features von Gmail zunutze gemacht, die mir helfen, meinen Posteingang zu strukturieren, Abläufe zu automatisieren und insgesamt Zeit zu sparen.
Heute teile ich 4 Tipps, die meiner Meinung nach jeder kennen sollte und die sich sehr leicht umsetzen lassen.
Übrigens, auch für nicht Gmail-User lohnt es sich weiterzulesen, denn viele der Funktionalitäten sind auch bei anderen E-Mail Diensten zu finden.
Pssst! Zusätzlich zu den 4 Tipps, verstecken sich im Beitrag noch 2 weitere sehr nützliche Features!
Ready? Let’s go!
1. E-Mail Versand für einen späteren Zeitpunkt festlegen
Wer kennts nicht? Abends sitzt man dann doch länger am Rechner, als gedacht und möchte die eine E-Mail noch versenden, da die Infos im Kopf noch frisch sind und man den Task auch gedanklich endlich abhaken möchte. Auf der anderen Seite möchte man aber auch gegenüber dem Empfänger nicht signalisieren, dass man auch spät abends erreichbar ist.
Die Lösung? Schedule Send oder der Versand von E-Mails zu einem späteren Zeitpunkt.
WIE FUNKTIONIERT’S?
Verfasse deine Nachricht, wie gewohnt in Gmail. Statt auf Senden zu klicken, klicke auf den Pfeil daneben und wähle: Schedule Send.
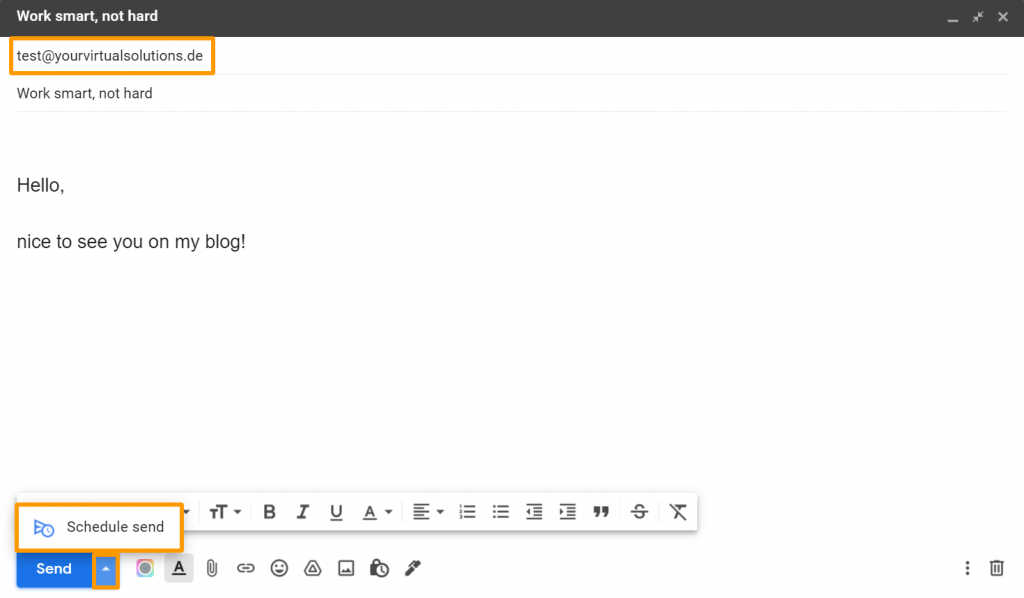
Wichtig: du musst vorab min. einen Empfänger festgelegt haben.
Danach kannst du den Tag und die Uhrzeit auswählen, wann die E-Mail verschickt werden soll.
Die E-Mail landet bis zum Versand im Scheduled-Ordner. Von dort kannst du auch den versetzen Versand stornieren (Cancel Send) oder eine neue Zeit für den Versand festlegen.
Persönlich finde ich es wichtig, Kernzeiten für die Kommunikation festzulegen und diese auch konsequent einzuhalten. Dein Gegenüber gewöhnt sich mit der Zeit dran und du nimmst dir den Druck, ständig erreichbar sein zu müssen oder dein E-Mail Postfach nochmal abends checken zu müssen.
💡Life-Saving-Tipp: Wenn wir schon mal bei E-Mails sind, die nicht gleich verschickt werden sollen, sprechen wir kurz über E-Mails die gar nicht den Empfänger erreichen soll(t)en. Heart-Attack-Moment. 😨 Über Settings > General > Undo Send kannst du einstellen in welchem Zeitrahmen ein Versand rückgängig gemacht werden kann und dir so die ein oder andere unangenehme Konversation ersparen. Thank me later. 😉
2. Templates für wiederkehrende E-Mails erstellen
Wenn du dich schon ein paar Mal dabei erwischt hast, ein und die gleiche E-Mail immer wieder neu formulieren zu müssen, dann solltest du darüber nachdenken für wiederkehrende E-Mails entsprechende Templates zu erstellen. So sparst du nicht nur Zeit, sondern hast auch immer alle relevanten Inhalte deiner Nachricht parat und vergisst nichts.
Ich verwende Templates bspw. für die Kundenansprache für ein Erstgespräch oder für den Versand von Angeboten und Rechnungen.
WIE FUNKTIONIERT’S?
Verfasse deine E-Mail, wie gewohnt, klicke dann unten rechts auf die drei Punkte und wähle Templates > Save draft as template > Save as new template.
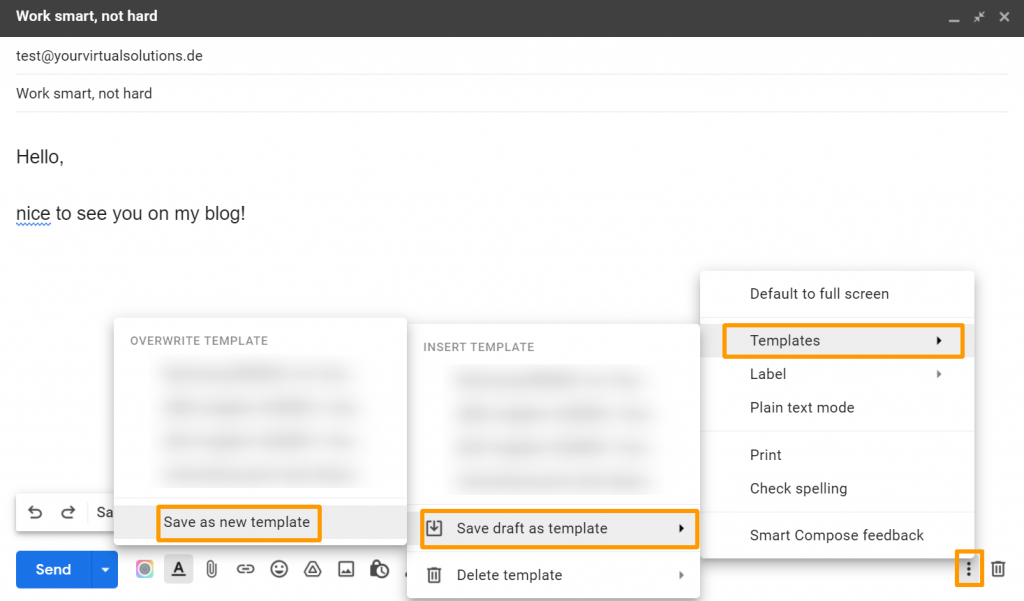
Wichtig: Die Betreffzeile wird als Template-Name übernommen. Änderst du den Template-Namen, ändert sich automatisch auch die voreingestellte Betreffzeile.
Wenn du das nächste Mal auf das Template zugreifen möchtest, gehe auf Compose (Schreiben), um eine neue E-Mail zu verfassen. Gehe dann im Fenster der neuen Nachricht wieder auf die drei Punkte rechts, wähle Templates und unter Insert Template kannst du jetzt zwischen den abgespeicherten Templates wählen.
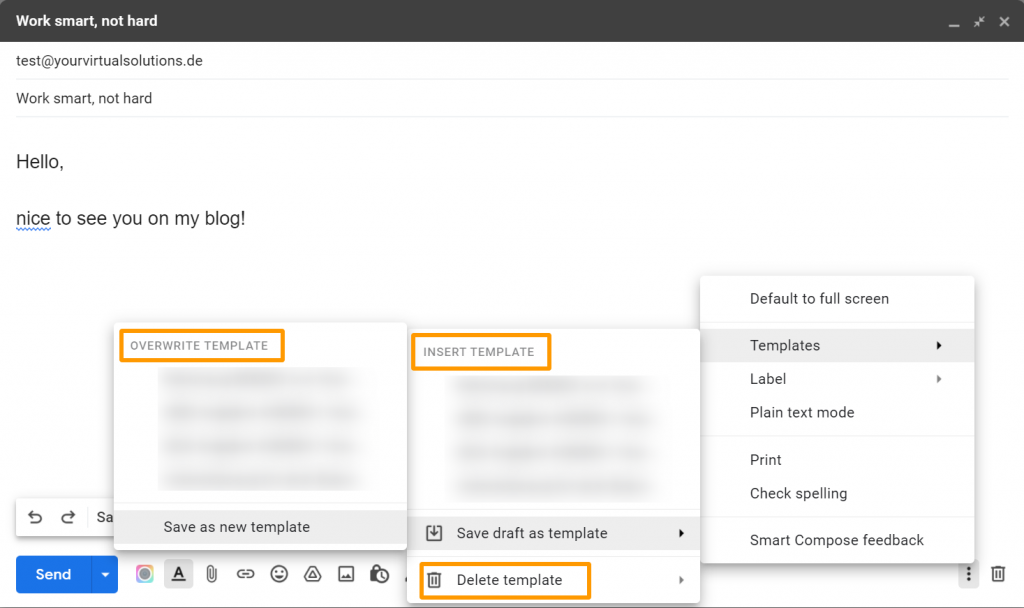
Jetzt musst du nur noch die E-Mail anpassen (Empfänger, Betreffzeile, bestimmte Stellen im Inhalt) und die E-Mail sofort verschicken oder über Schedule Send einen späteren Zeitpunkt für den Versand festlegen.
Über den gleichen Pfad Templates > Save draft as template kannst du bestehende Templates überschreiben (Overwrite Template).
Um ein Template zu löschen wähle Templates > Delete template und wähle dann das Template aus, welches du löschen möchtest.
3. E-Mails mithilfe von Labels organisieren
Bei einer Vielzahl von E-Mails ist es wichtig, den Überblick zu behalten und bei Bedarf schnell auf notwendige Inhalte zurückgreifen zu können, ohne im Chaos zu versinken.
Dabei ist es sinnvoll, die einzelnen Elemente entsprechend zu kategorisieren, Struktur zu schaffen und dein Postfach insgesamt sauber zu halten.
Hier kommen Labels ins Spiel. Labels sind in Gmail als kleine Tags zu verstehen, welche E-Mails’ zugeordnet werden können, um diese entsprechend zu sortieren und zu kategorisieren.
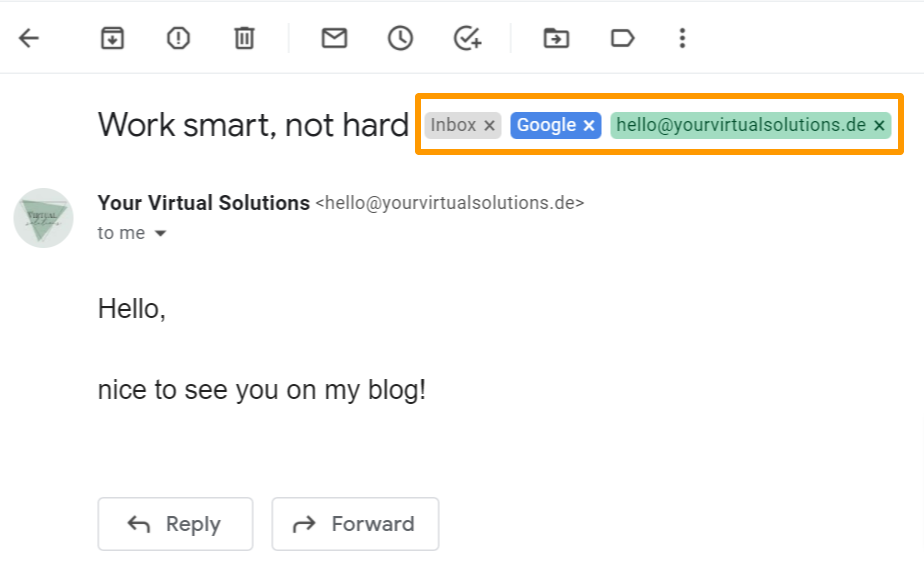
Labels stellen keine Ordner dar, sondern fungieren als Filter. Dies bedeutet, dass eine E-Mail unterschiedlichen Labels zugeordnet werden kann, jedoch physisch weiterhin nur einmal vorhanden ist.
Und das ist der große Vorteil zu klassischen Ordnern, denn Ordnerstrukturen erfordern das Duplizieren von Elementen, wenn diese an unterschiedlichen Orten auftauchen sollen.
WIE FUNKTIONIERT’S?
Du kannst entweder direkt aus einer Nachricht heraus ein Label setzen oder zuerst ein neues Label erstellen (unten in der Label-Liste über +Create new label) und es dann der entsprechenden E-Mail zuordnen.
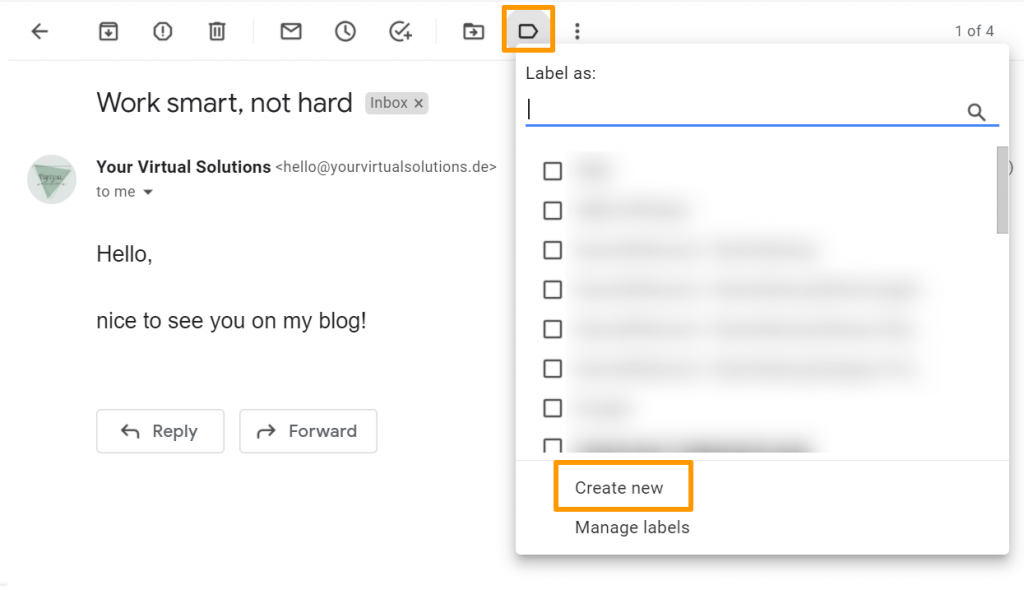
ODER
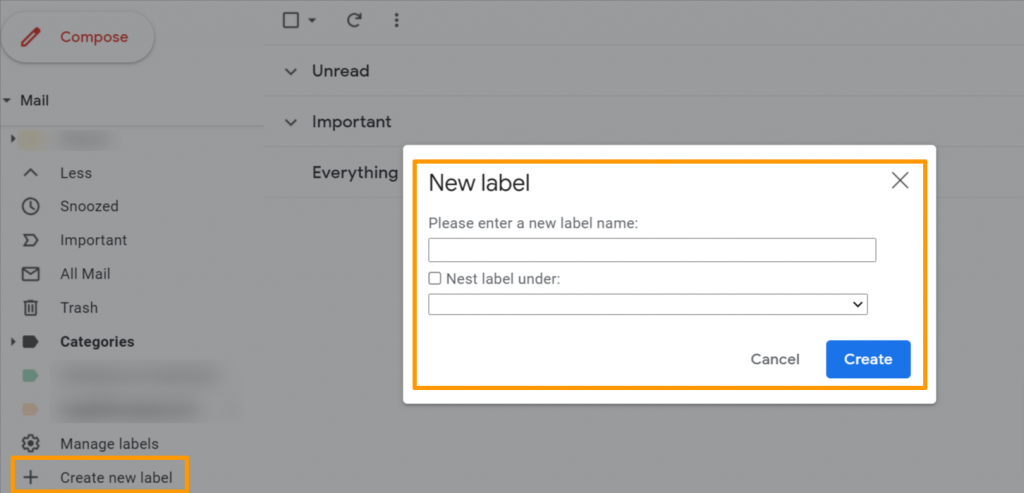
Dabei kannst du das Label benennen, farblich kategorisieren und festlegen, ob, wann und wo das Label angezeigt wird. Bspw. kannst du einstellen, dass ein Label in der Label-Liste nur dann angezeigt wird, wenn es ungelesene Elemente erhält.
Die Labels findest du links in der Hauptansicht von Gmail, aufgelistet in alphabetischer Reihenfolge.
Ebenfalls kannst du für bereits erstellte Labels, Unterlabels erstellen.
Über Settings > Labels (oder Manage Labels, wenn du von der Label-Liste aus startest) findest du übrigens eine Auflistung aller Labels und kannst diese in der Übersicht anpassen.
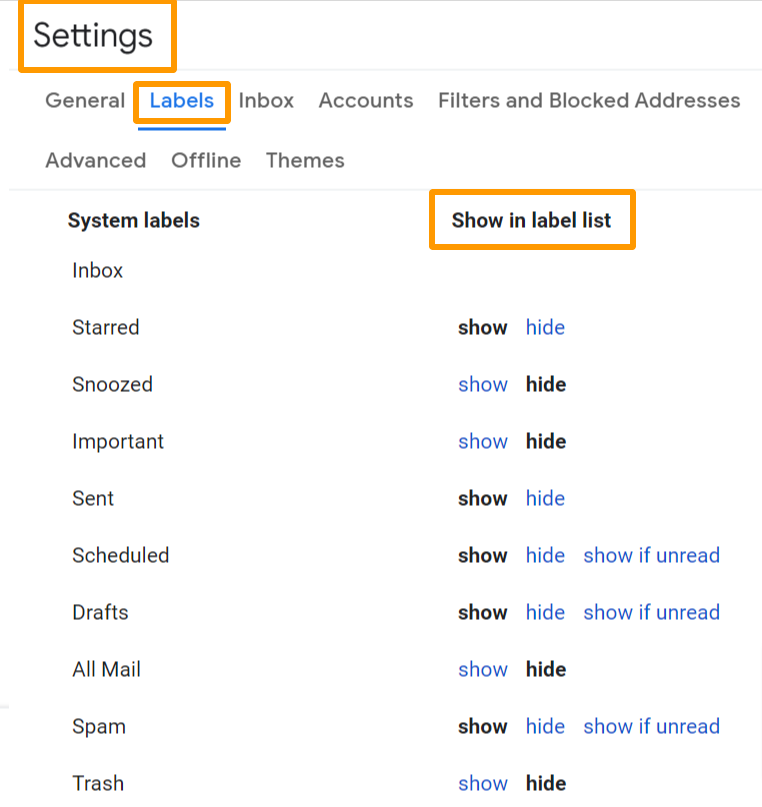
Gmail hat einige voreingestellte Labels (System Labels), wie Inbox, Starred, Snoozed oder Sent. Inbox ist das einzige Label, welches weder verändert noch gelöscht werden kann (makes sense 🤓). Bei allen weiteren voreingestellten Labels von Gmail, kannst du entscheiden, ob und wann sie angezeigt werden, jedoch löschen kannst du sie nicht.
Übrigens musst du nicht für jede E-Mail die Labels manuell setzen! Wie, erfährst du in meinem letzten Tipp für Gmail! 👇
4. E-Mails mithilfe von Filtern automatisch kategorisieren und sortieren
Nicht jede E-Mail muss gelesen werden oder erfordert deine sofortige Aufmerksamkeit, daher ist es wichtig ein entsprechendes Regelwerk für dein Postfach zu etablieren, um den E-Mail Strom in geordnete Bahnen zu lenken. Filter to the rescue! 🦸♀️
Mithilfe von Filtern in Gmail kannst du Regeln erstellen und entscheiden, was mit eingehenden (und wenn du möchtest auch ausgehenden) E-Mails passiert und auf diesem Weg viele Abläufe in deinem Postfach automatisieren.
Du kannst bspw. einstellen, dass bestimmte E-Mails direkt im Papierkorb landen (bspw. Ankündigung einer Abbuchung) oder ihnen automatisch bestimmte Labels zuordnen. Oder du entscheidest, dass manche E-Mails (bspw. Newsletter, Rechnungseingänge etc.) immer die Inbox “überspringen” können und für später unter einem entsprechenden Label auffindbar sind.
So hältst du dein Posteingang sauber und verschwendest keine Zeit damit, dich durch unnötige E-Mails zu klicken.
WIE FUNKTIONIERT’S?
Gehe zu Settings > Filters and Blocked Adresses > Create New Filter. Hier legst du zuerst fest für welche E-Mails der Filter greifen soll, bspw. E-Mails von bestimmten Empfängern oder Absendern, E-Mails mit bestimmten Wörtern in der Betreffzeile oder E-Mails mit Anhang.
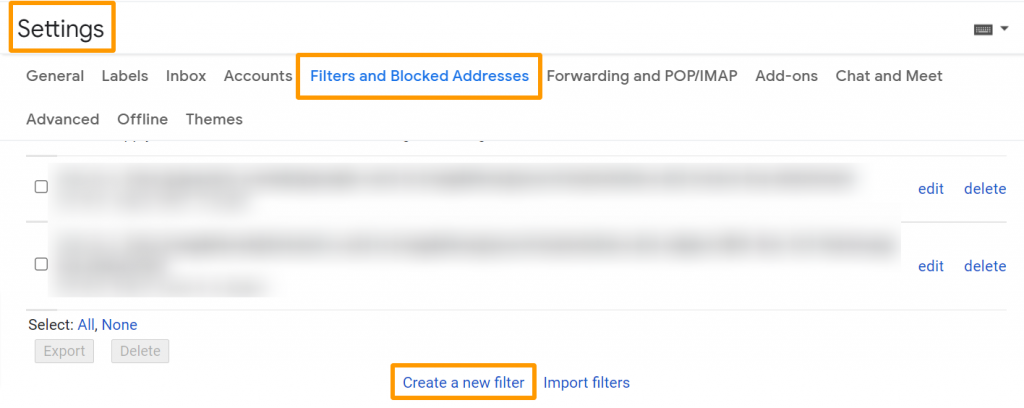
Bspw. sollen hier alle E-Mails gefiltert werden, die das Wort „Rechnung“ beinhalten und einen Anhang haben.
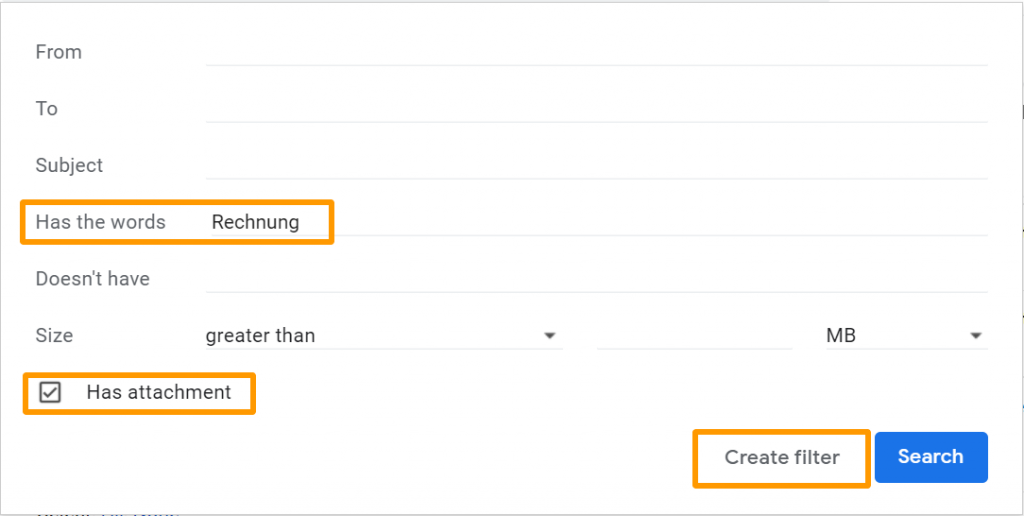
Im zweiten Schritt legst du fest, was mit der E-Mail passieren soll: soll sie bspw. direkt im Papierkorb landen, soll sie die Inbox überspringen und direkt einem bestimmten Label zugeordnet werden, soll sie direkt als gelesen markiert werden…
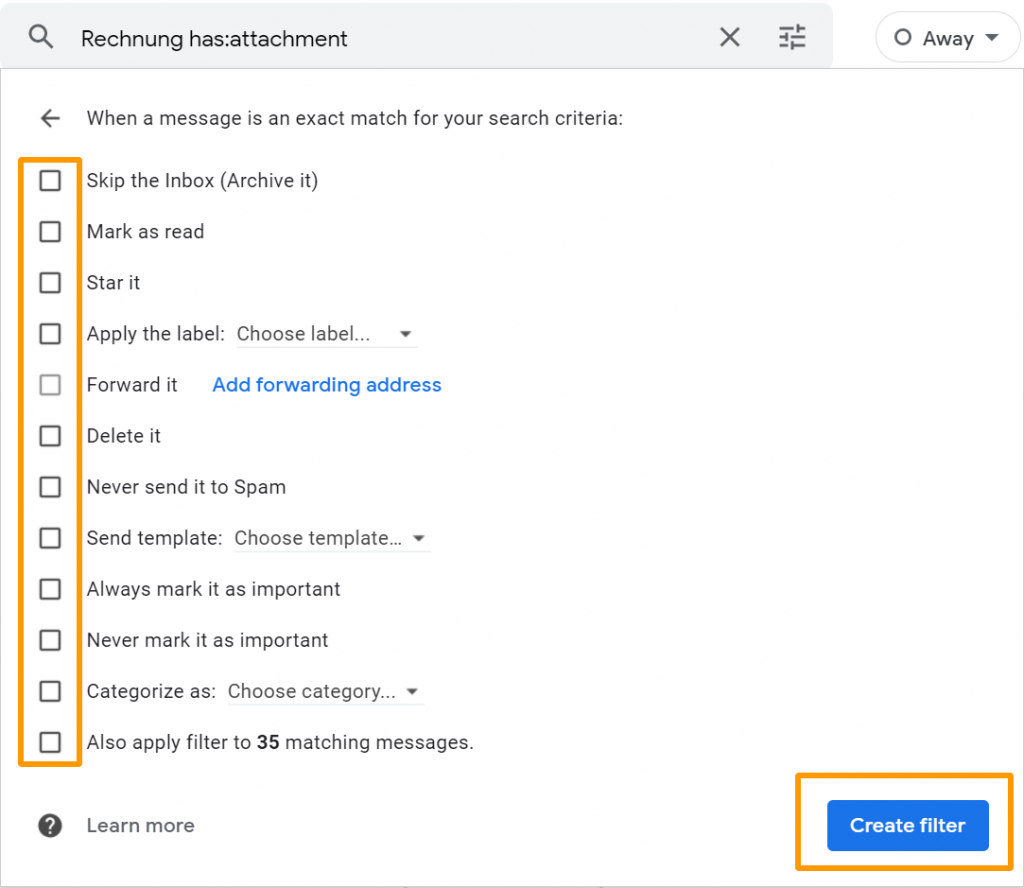
Eine anderen Vorgehensweise ist direkt aus einer E-Mail heraus einen entsprechenden Filter zu erstellen. Dafür öffnest du eine E-Mail, klickst auf die 3 Punkte rechts und wählst Filter messages like this und wiederholst die oben genannten zwei Schritte.
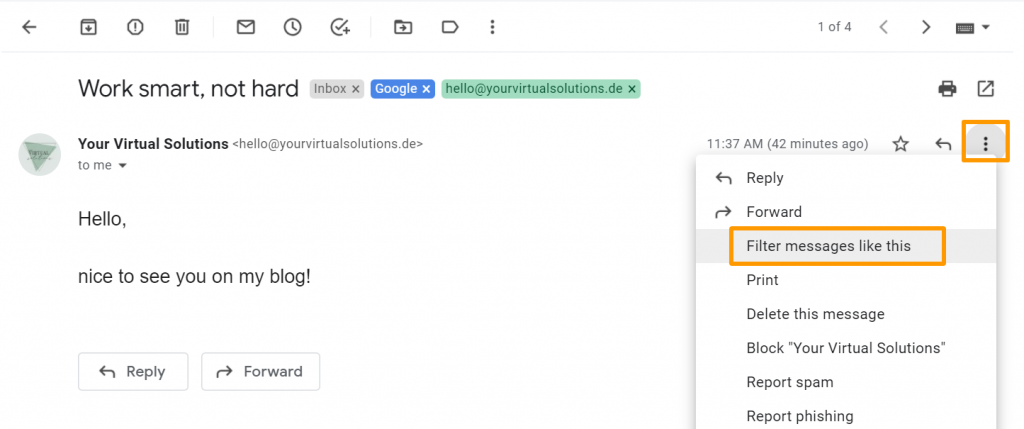
Viele nutzen Filter für die sogenannte Inbox Zero Methode („der leere Posteingang“), die zum Ziel hat, die Anzahl der E-Mails im Posteingang so gering wie möglich zu halten oder bestenfalls auf Null zu kommen.
Ich lasse aktuell weiterhin alle meine E-Mails auch in meiner Inbox anzeigen. Wenn ich sie gelesen habe und kein weiteres To-Do notwendig ist, entferne ich einfach das Label “Inbox”. Durch die weiteren bereits gesetzten Label für diese E-Mail, wird diese richtig zugeordnet und bleibt weiterhin auffindbar.
💡Ein letzter Zusatztipp: Nutze die Snooze-Funktion in Gmail, um eine E-Mail zu einem späteren Zeitpunkt in deiner Inbox anzeigen lassen. Dies ist sinnvoll bei E-Mails, die grundsätzlich wichtig sind, aber nicht zu genau diesem Zeitpunkt deine Aufmerksamkeit erfordern.
Fazit
Et voilà! Das wären sie. 4 ziemlich coole Tipps, wie ich finde. 😎 Für mich sind sie nicht mehr wegzudenken, da sie mir nicht nur helfen mein Postfach zu sortieren und sauber zu halten, sondern auch (oder vor allem) viel Zeit sparen! Und der kleine Monk in mir freut sich auch! 🤓
Wie bereits am Anfang erwähnt, viele dieser Funktionen sind auch bei anderen E-Mail Diensten zu finden, daher schau, was sich davon auch bei dir umsetzen lässt oder melde dich bei mir, wenn ich dich dabei unterstützen kann!
Überlegst du zu Google Workspace zu wechseln? Dann kannst du über den Button unten (Affiliate Link*) Google Workspace 14 Tage lang kostenlos testen. Schreib mir, um zusätzlich einen exklusiven Rabatt zu erhalten!

Ich hoffe der Beitrag war hilfreich für dich. Teile ihn gerne mit jemandem, für den dies ebenfalls hilfreich oder interessant sein könnte! 👇

hey there!
Ich bin Magdalena - Expertin für Aufbau von Strukturen sowie standardisierten und automatisierten Prozessen und verhelfe Business Ownern zu mehr Struktur, Effizienz und Zeit. In meinem Blog teile ich mein Wissen und meine Erfahrungen rund um Themen, wie Online Tools, Prozessautomatisierung und effizientes Arbeiten.
let's connect!